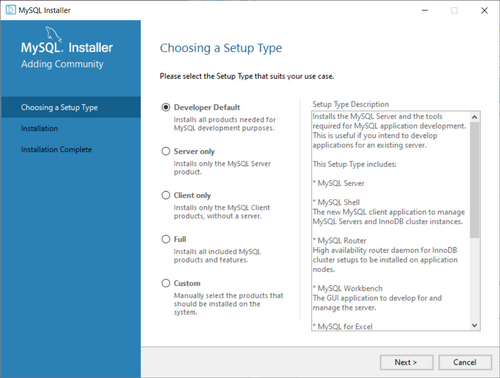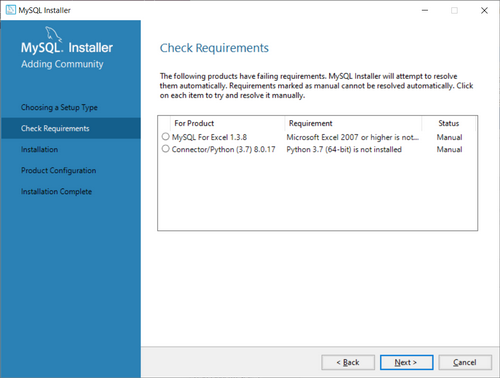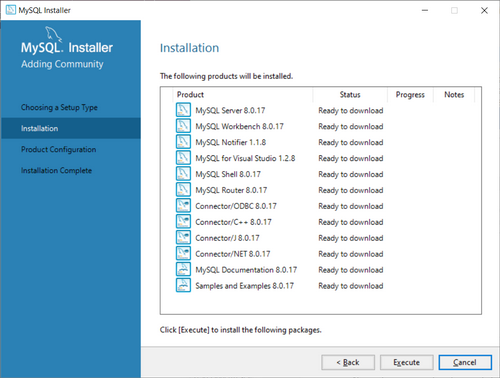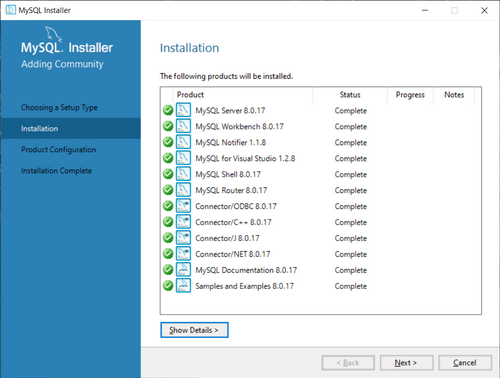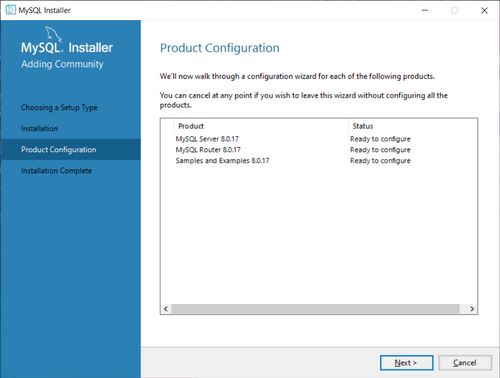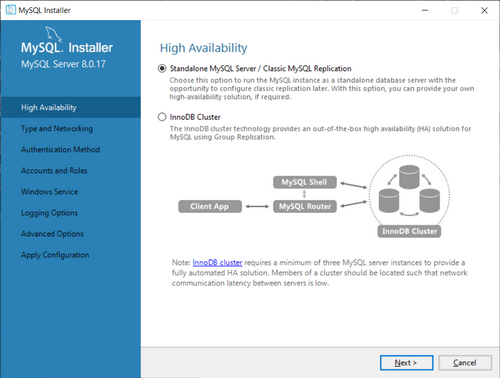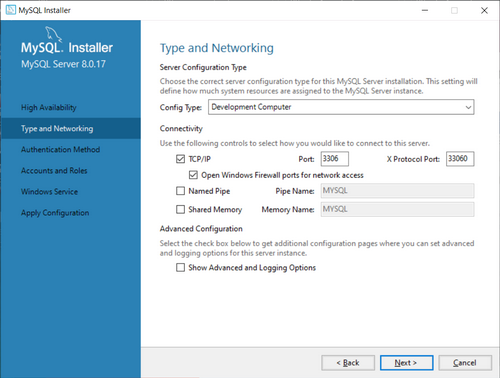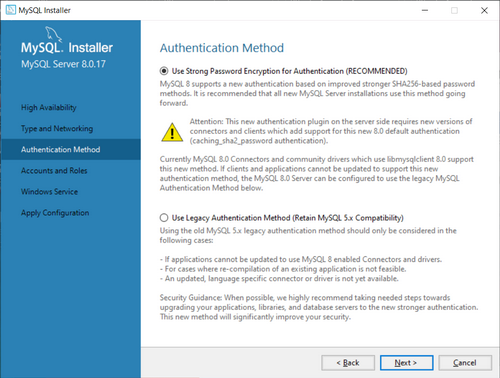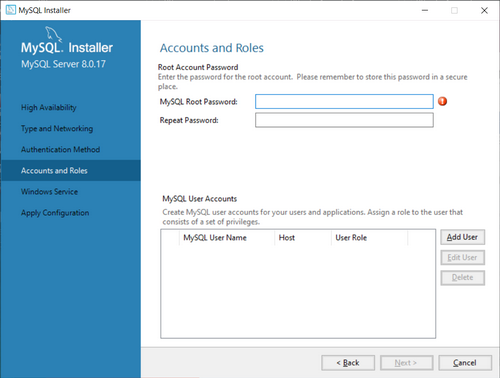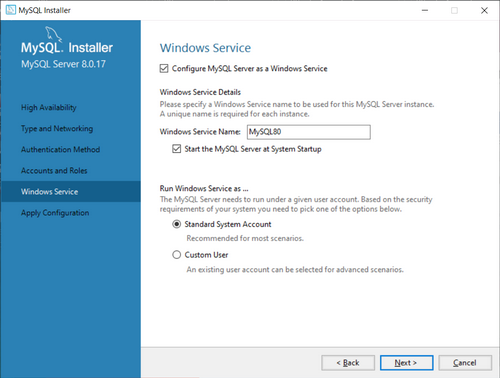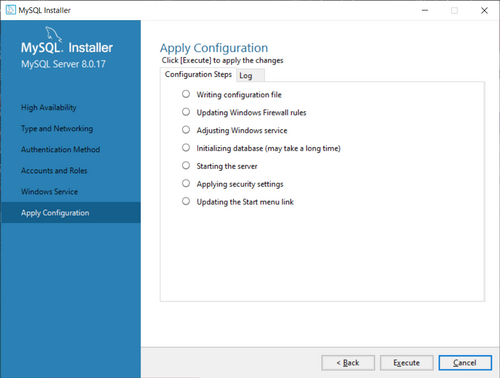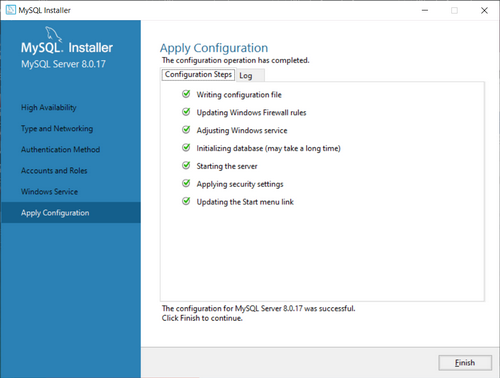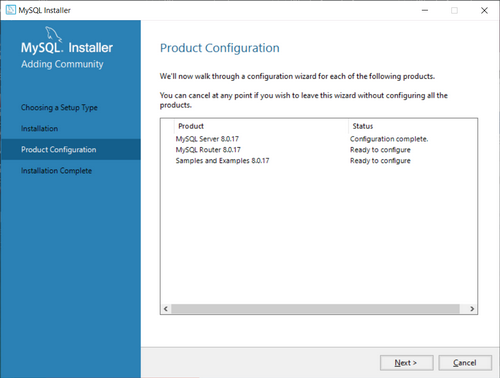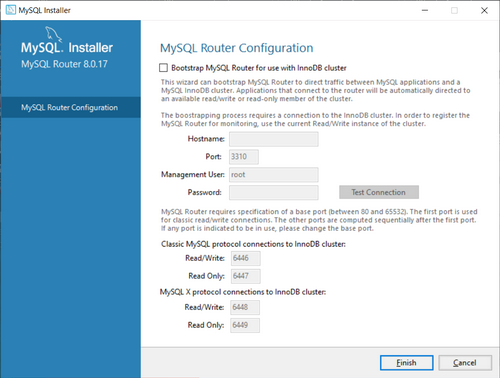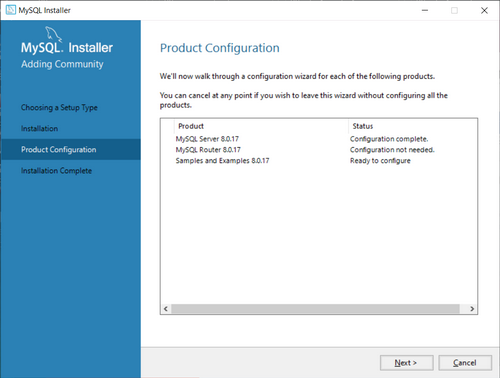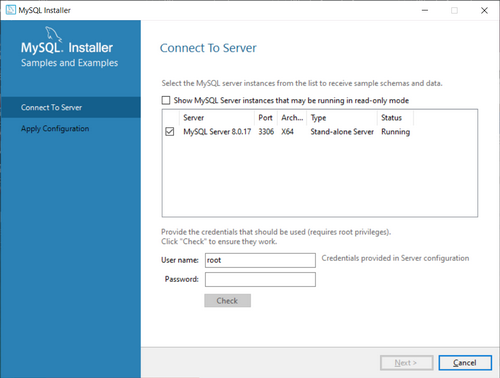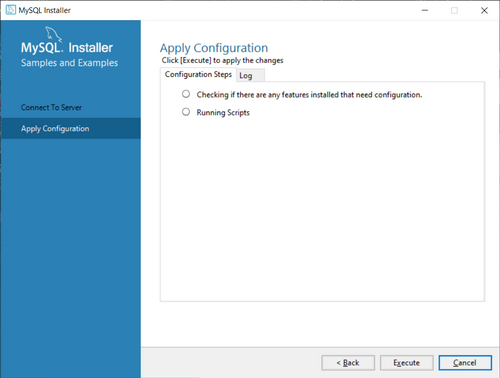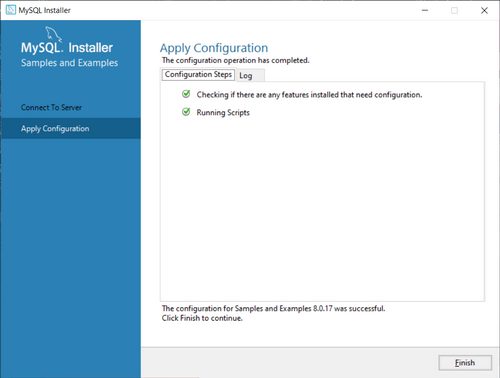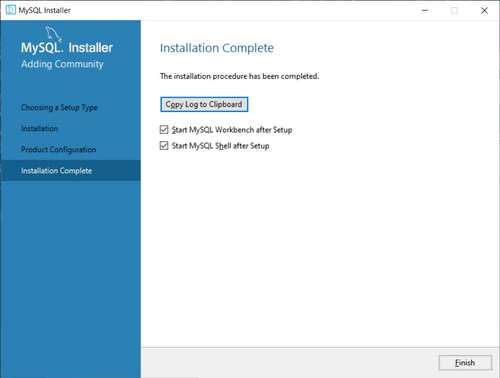Installazione di MySQL
DOCS
Installazione di MySQL
- Aggiornamento a Settembre 2019. Versione del Server 8.0.17.
- Il database MySQL è un prodotto di Oracle che comprende diverse versioni. La versione liberamente scaricabile è la “Community Edition”.
- In questo documento si fa riferimento al sistema operativo Windows.
- Link: https://www.mysql.com/it/products/community/
- MySQL di compone di diversi moduli. Quelli di interesse per costruire applicazioni C#, sono il modulo “Server” (che è un servizio Windows), il connettore (per connettere le applicazioni al database) e il Workbench (una applicazione per gestire il database, scrivere SQL, eccetera).
- Il pacchetto di installazione è disponibile in due opzioni. La prima è un web installer (circa 18 MB), la seconda è completa (circa 393 MB).
- Link: https://dev.mysql.com/downloads/installer/
- Procedo a scaricare pacchetto web, che necessita ovviamente della connessione internet anche durante l’installazione.
- Oracle chiede l’accesso a proprio account, non avendolo si può procedere cliccando di “No thanks, just start my download”.
- Si procede al download del file “mysql-installer-web-community-8.0.17.0.msi”.
- Una volta finito il download del file, lo si avvia con il doppio click.
- Il controllo dell’account utente chiede un paio di conferme in quanto verranno apportate modifiche al computer.
- A questo punto parte un programma, “Installer 1.4”.
- L’Installer chiede di essere aggiornato, confermo.
- L’Installer si aggiorna e si riavvia e mostra le seguenti opzioni:
- Scelgo l’installazione di default “Developer Default” già selezionata.
- Click su “Next”.
- L’Installer mi segnala un paio di problemi e mi chiede di selezionarli affinché venga trovata una soluzione manualmente.
- Non seleziono niente e faccio click su “Next”.
- Dato che non ho selezionato niente, l’Installer mi chiede una conferma per continuare.
- Confermo.
- L’Installer è ora pronto per l’installazione.
- Faccio click su “Execute”.
- Parte il download di tutti i prodotti e subito dopo la loro installazione.
- Al termine la situazione dovrebbe essere la seguente.
- Faccio click su “Next”.
- Il passo successivo è la configurazione dei prodotti.
- Faccio click su “Next”.
- L’Installer mostra la seguente finestra:
- Lascio il default e faccio click su “Next”.
- L’Installer mostra la seguente finestra:
- Lascio tutti i parametri di default e faccio click su “Next”.
- L’Installer mostra la seguente finestra:
- Lascio il metodo di autenticazione di default e faccio click su “Next”.
- L’Installer mostra la seguente finestra:
- Imposto la password di root. Non aggiungo utenti per ora.
- Faccio click su “Next”.
- L’Installer mostra la seguente finestra:
- Faccio click su “Next”.
- L’Installer mostra la seguente finestra:
- Faccio click su “Execute”.
- L’Installer mostra la seguente finestra:
- Faccio click su “Finish”, per concludere la prima parte della configurazione.
- Ora inizia la seconda parte e l’Installer mostra la seguente finestra:
- Faccio click su “Next”.
- L’Installer mostra la seguente finestra:
- Faccio click su “Finish” e si conclude la seconda parte della configurazione.
- Ora inizia la terza parte e l’Installer mostra la seguente finestra:
- Faccio click su “Next”.
- Imposto la password di root, faccio click su Check per verificare la password di root.
- Faccio click su “Next”.
- L’Installer mostra la seguente finestra:
- Faccio click su “Execute”.
- Si conclude l’installazione, faccio click su “Finish”.
- L’Installer mostra l’ultima finestra:
- Faccio click su “Finish”.
- L'installazione è terminata. Tra i processi attivi si nota il processo MySQL80 che è il server di MySQL.